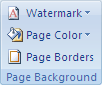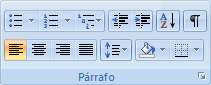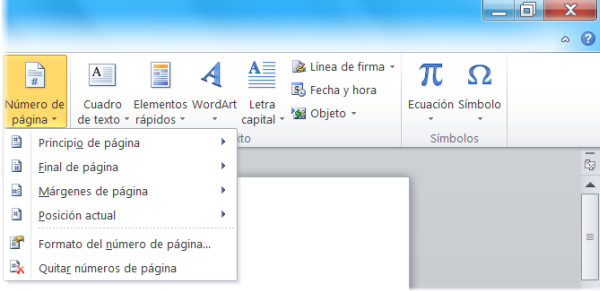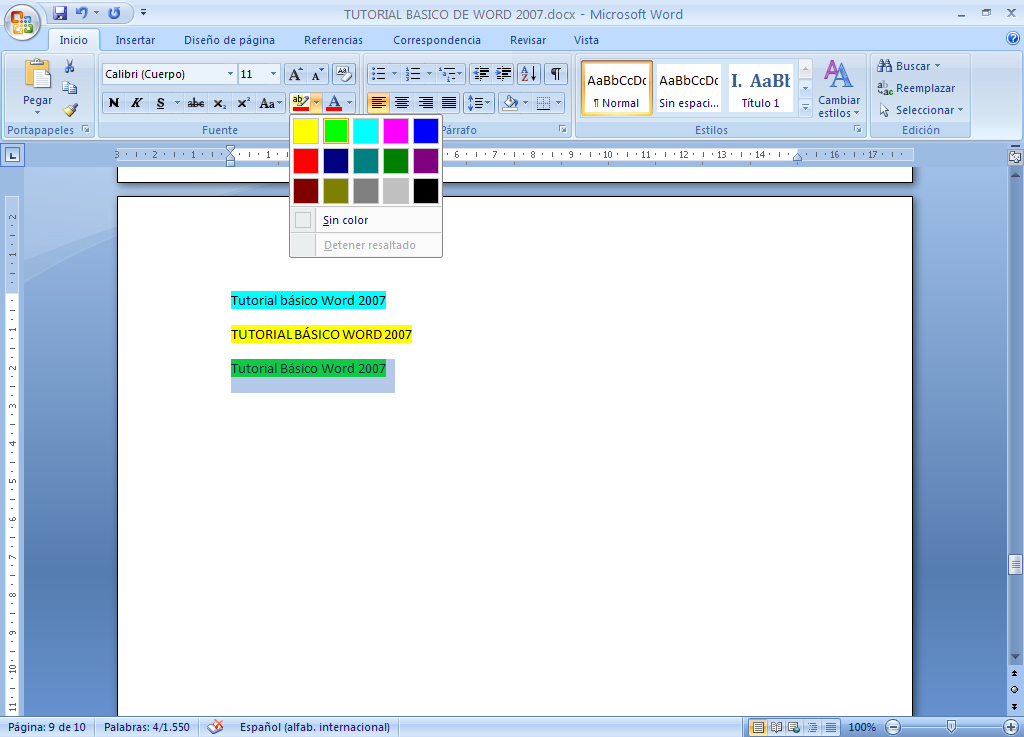habilidad numero 2
cambiar textos de mayúscula a minúscula con teclas y viseversa.
Muchas veces nos vemos en la necesidad de convertir un texto escrito en mayúsculas a minúsculas, o caso contrario, convertir un texto en minúsculas a mayúsculas, algo que en Word se puede hacer con toda facilidad.
Todo lo que hay que hacer es seleccionar el texto a convertir, y presionar simultáneamente las teclas Shift + F3
Recordemos que la tecla Shift es la que se utiliza para escribir mayúsculas iniciales, sin necesidad de activar bloq mayús. Igualmente se utiliza para escribir caracteres superiores de aquellas teclas que tienen más de una función.
http://www.gerencie.com/convertir-mayusculas-a-minusculas-o-viceversa-en-word.html.

.jpg)